A Step-by-Step Guide to Set Correct Kerning in Illustrator
Introduction: Kerning is the process of adjusting the space between individual characters in a word or phrase. Proper kerning is crucial in creating a visually appealing and readable design. In this guide, we will walk you through the steps to set the correct kerning for text in Adobe Illustrator and explain why it is essential for the overall aesthetic of your finished design.
Why
is Kerning Important?
- Readability: Proper kerning
improves the readability of your text, ensuring that letters and words are
spaced evenly, making it easier for the reader to understand.
- Professionalism: Well-kerned
text looks more polished and professional, reflecting positively on the
designer and their work.
- Aesthetic appeal: Kerning
contributes to the overall visual balance of a design, helping to create
harmony and consistency.
Step-by-Step
Guide to Set Correct Kerning in Illustrator:
Step 1: Create or Select Your Text
- Launch Adobe Illustrator.
- Open an existing document or
create a new one (File > New).
- Select the Type tool (T) from
the toolbar or press "T" on your keyboard.
- Click on the canvas and type
your text or click and drag to create a text box, then type your text
inside the box.
- To select the text, click on
the Selection tool (V) from the toolbar or press "V" on your
keyboard and click on the text.
Step
2: Access the Character Panel
- Go to the Window menu at the
top of the screen.
- Select "Type" and
then click on "Character" to open the Character panel.
Step
3: Adjust Kerning
- In the Character panel, select
the text you want to adjust the kerning for by highlighting the characters
with the Type tool (T).
- Locate the "Kerning"
dropdown menu in the Character panel (it's usually represented by a
"VA" icon with an arrow underneath).
- Click on the dropdown menu and
choose one of the following options:
- Auto:
Illustrator will apply its default kerning algorithm.
- Optical:
Illustrator will adjust the kerning based on the shapes of the
characters.
- Metrics:
Illustrator will use the kerning values built into the font by the type
designer.
- If you prefer to manually
adjust the kerning, highlight the space between two characters and use the
up and down arrows next to the Kerning dropdown menu or input a specific
value to increase or decrease the distance.
Step
4: Fine-tune the Kerning
- Zoom in on the text by pressing
"Ctrl" (or "Cmd" on Mac) and "+" or by using
the Zoom tool (Z) in the toolbar.
- Carefully review the spacing
between the characters, adjusting the kerning as needed for optimal
readability and visual balance.
- Pay special attention to
characters that are typically problematic, such as "AV,"
"WA," "To," and "Ty."
Step
5: Save Your Work
- Once you are satisfied with the
kerning, save your document by going to File > Save or pressing
"Ctrl" (or "Cmd" on Mac) and "S."
By following this step-by-step guide, you'll be able to set the correct kerning for
text in Illustrator, enhancing your design's readability and aesthetic appeal. Always remember to review your kerning adjustments carefully to ensure
a polished and professional result.
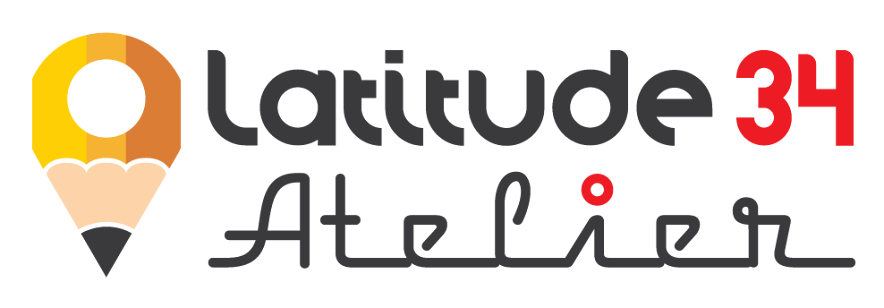




Comments
Post a Comment